My iPad Pro setup
I’ve explained previously that I’m a big iPad user and, until recently, I thought it impossible to fall in love with it even more. Then Apple released iPadOS 13.4 and everything changed, again …
The full trackpad / mouse support added in this point release has added a feature I’ve wanted for many years now, and the implementation of it has really blown me away. This is not a simple re-hashing of the system currently in place on macOS. Apple have really redefined pointer and trackpad usage. If you want to read more about the Trackpad support, both Matt Birchler, writing for Birchtree.me and Habib Cham, from Chambtye.net posted a couple of great posts detailing their initial experiences, and I’d highly recommend you give them a read.
I’ve long dreamed of a ‘dockable’ iPad, and thanks to this new system
feature, combined with a pretty amazing monitor (which I’ll get to
later), I think I may just have got my wish. I’ve been working with
various setups over the last few months, but I’m really happy with my
current one so I wanted to share a few details. I am, unfortunately, not
much of a product photographer, or any kind of photographer come to
that, but here’s an initial look at what I’m working with currently:

I won’t bore you by going through every last part of my current setup, but I did want to go into a little bit of depth into some of the parts that I, at least, find the most interesting, from both a hardware, and software, perspective.
2018 iPad Pro 12.9”
While I was tempted to pick up the 2020 iPad Pro, and in fact did order one, I quickly cancelled my order. The 2018 edition I currently have is still a complete power house, and the 2020 iPad Pro appears to have only the slightest increase in performance over its predecessor. There isn’t much to say about the 12.9” iPad Pro, other than the fact it’s obviously very central to my current setup. It’s my favourite piece of Apple tech I’ve ever owned, and I use it every day for a variety of things. Until recent events, it was predominantly used for personal activities, but thanks to a bit of software I’ll touch on later, I’m now using it daily for my day job also. One of the big selling points of an iPad, for me, is the sheer flexibility of the device. The below are just a few of the configurations I use this flexible powerhouse in:
- Tablet - Well, this is obviously the default form, but ironically it’s the mode I’m in the least, by a country mile.
- Laptop - I will often use the iPad Pro in a laptop form, be it using the Brydge Pro keyboard or, more frequently, in the fantastic Apple Smart Folio Keyboard case.

- Laptop with external monitor - When I’m at my desk, which is getting quite frequent these days, I will often continue to use the device in a laptop form, whilst also connected to an external monitor. Even when in this setup, the device is quite flexible. I can play a video in fullscreen on the external monitor, whilst still using 2/3 of the screen for something else, as seen in the screenshot below. Or I can have it mirroring the display on the external display.
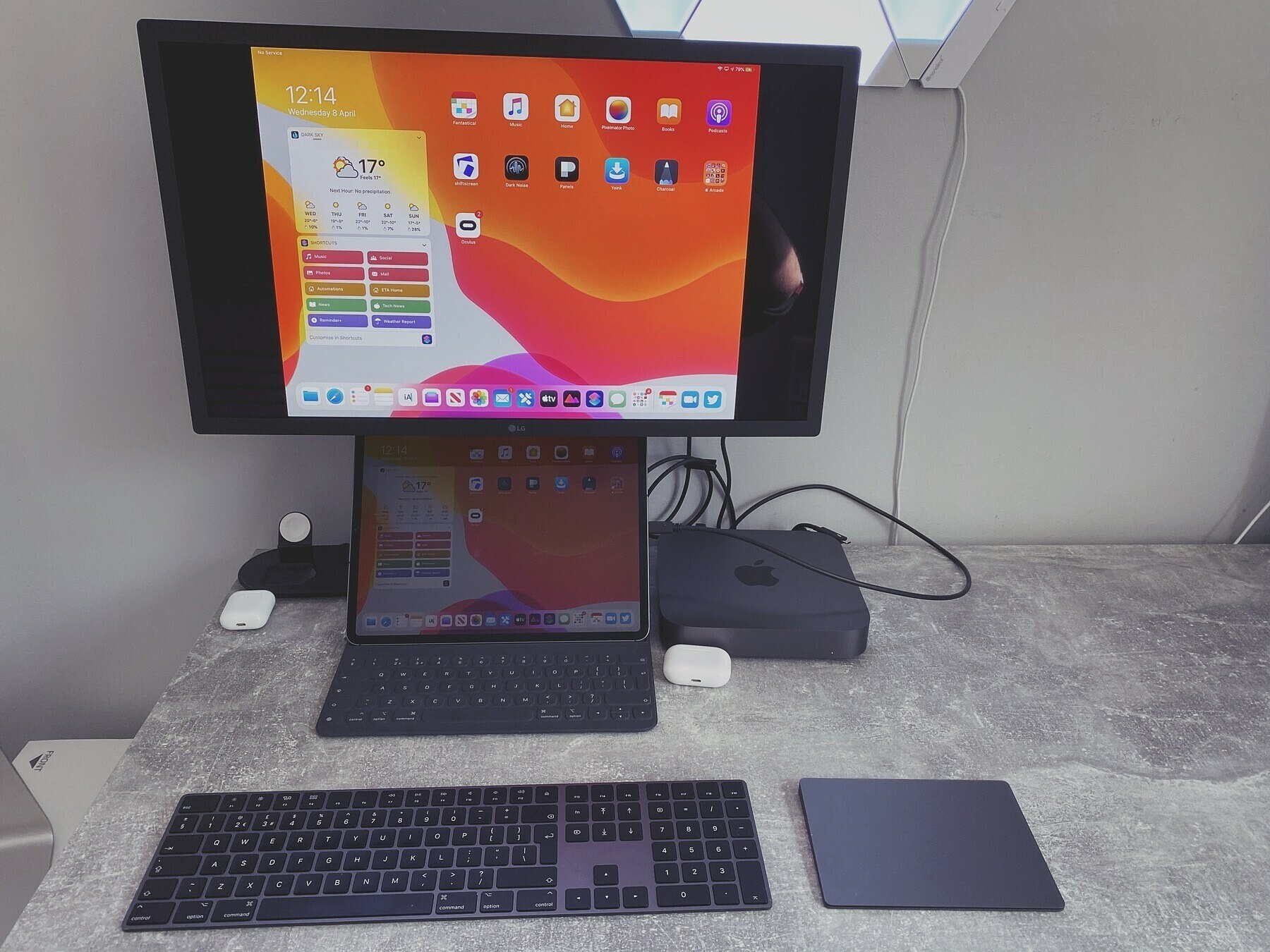
- Docked Mode - When I want to go full desktop, I will connect my iPad to an external display, fully dim the screen so I can’t see the screen and work fully from the external display. Combine this with an external keyboard and Magic Trackpad and you’re away. This has become a very common use-case for me, especially since I got more new monitor.

LG UltraFine 4K monitor
Speaking of my new monitor, I recently picked up the LG UltraFine 4K monitor and I fell instantly in love with it. The screen itself isn’t huge, sporting a 23.7” screen, but the picture quality really is impressive. When it comes to monitors, I’m no expert, but I can instantly see the difference in quality between this screen and my previous Dell 4K monitor.
The device is marketed as a ’display for Mac’ and one that specifically supports the iPad’s Pro, alongside the aforementioned Mac devices. It wasn’t really clear, before buying the thing, what it meant to ’support’ an iPad Pro specifically, but I’ve discovered some excellent little features of the monitor since picking one up. I should caveat what I’m about to say by stating that I’m not sure if any of these things are unique to the LG UltraFine, but they’re fantastic features nonetheless.
The monitor features USB-C pass through. This means that any devices you connect to the monitor via USB-C or Thunderbolt 2 will pass through the monitor and be accessible to the iPad Pro (or Mac) you’ve also connected to it. In practise, for me, this means that I can connect an external SSD (or in my case 2, an internal SSD in an external casing, and a Samsung T5 SSD) to the monitor and then, each time I connect my iPad to my monitor, get access to the drives in the Files app. While this will seem like a small thing to many of you, and it kind of is, it really helps cement the docked iPad setup for me. When I return to my desk to use my iPad, I don’t need to worry about attaching a dongle, or have a load of cables connected up. I can simply connect the iPad to a single USB-C (Thunderbolt) cable and I have the beautiful larger display (rivalling the quality of the iPads built in screen) along with two external drives ready to go.
The display itself has absolutely no buttons, at all. Not even a power button. The monitor powers on when you power up an attached Mac, or if you connect an iPad to it. The integration also allows you to control the volume from your iPad, as you would the iPad’s volume itself. If you’re currently using an external keyboard with your iPad you can also control the volume via the dedicated buttons, which is then shown via an iPadOS / iOS volume indicator. This doesn’t, however, seem to work with brightness unfortunately. So far, at least, I’ve not seen a way to control the brightness of the LG monitor. Changing the brightness via your iOS device effects only the iPad screen. The monitors brightness fluctuates automatically, with help from the ambient light sensor. For the most part this has worked perfectly well, but if I’m watching a film or TV show at night it can be a little dull. It seems odd the brightness can’t be controlled somehow, however, so I’ll have to look into this one a bit more. The boredom and isolation of the current Covid-19 pandemic led me on a further spending spree, beyond just the monitor. I picked up a new Mac Mini also. While I won’t touch on that too much, this is also connected up to the LG UltraFine and, again, works excellently. One way the Mac performs better is that you can at least control the brightness from the device. If you press the brightness function keys you’ll also see an indication on the monitor.
As I’ve touched on already, the screen is generally incredibly sharp and bright in full light. It’s the first monitor I’ve ever used where the quality is comparable to the iPad itself, which is an impressive feat. For those photographers and video editors amongst you, with my albeit untrained eye, the output, in terms of colour recreation feels spot on. If I’m editing an image on the iPad and then look at that same image whilst mirroring to the external display they are near identical.
When connected to the monitor in a docked state, I will generally lay the iPad down flat on the desk with the screen brightness right down, so the mirroring doesn’t distract my eyes. The monitor has a nice, smooth, extending stand so you can raise it up. At this point, all control is handled by the external keyboard and Trackpad.
Magic Trackpad 2 and Magic Keyboard
This, again, brings me neatly onto my next little kit combo. I’m a big fan of the Smart Keyboard Folio, which I use the majority of the time. When I’m in need of an external keyboard, however, I always opt for the Space Grey Magic Keyboard. I’m not a big ‘loud clacky mechanical keyboard’ kind of person so the low key travel of the Magic Keyboard works perfectly for me.
The real star of the show of this duo, however, has got to be the Magic Trackpad 2. This space grey beauty has been gathering dust in my drawer for months. I bought it to use with my old Mac, but I was never that partial to a trackpad (or my old Mac for that matter) so it didn’t get touched. Enter iPadOS 13.4, and that’s all changed. This bad boy is always close to hand.
While iPadOS remains a touch first system, the trackpad (and mouse) support the team at Apple has added really is a game changer. It doesn’t feel like something that was added a few weeks ago. It instantly felt like a feature that’s been in iOS / iPadOS for years and it took literally minutes to get used to. The gestures are smooth and intuitive, and it enables you to literally fly around the iPadOS UI. Flicking and tapping felt fast enough before, but the trackpad is another beast entirely. When I’m at my desk, it’s by far my favourite way to navigate my iPad, and when I’m away from my desk I find myself actually missing it.
As I mentioned briefly in the opening paragraph, the introduction of true, and extensively thought out, trackpad support has opened up a completely new way of using my iPad. This has always been a highly flexible and adaptable device, but this now opens up doors to truly push this device to it’s limits. This was one of the missing puzzle pieces in my quest for a truly complete experience and, as you can tell from the gushing above, it does not disappoint. If you own an iPad and it’s within your means to get a Magic Trackpad 2, I couldn’t recommend it enough. Other mice and trackpad devices do work, but the trackpad performance is second to none.
Screens 4
Screens 4, by Edovia allows you to control your computer from your iPad (or iPhone). While it may not sound that exciting, it’s been hugely helpful to the way I get things done recently.
Everyone knows you can’t get real work done on an iPad. Just ask the team at The Verge. Real work for me means using a Windows laptop, because the software I use for my day job doesn’t run on a Mac (or an iPad!), but thanks to Screens that’s changed recently. For those of us in the extremely fortunate position of being able to work from home during this current crisis, we’re obviously working away from our usual desks, in the office. While I have a desk at home, it’s currently occupied with my Mac Mini, screen and various iPads and iPad paraphernalia and I didn’t really want to overload it with yet another device, namely my work laptop. Despite the circumstances behind why I’m going to be working from home for so long being so horrendous, nothing says I can’t make the most of it while I have the chance. To this end, I was also keen to not feel tethered to a desk when I could work a bit more fluidly and set myself up at various places around the house. At the same time, I didn’t want to constantly unplug my charger and screen connectors each time I wanted a change of scenery.
This is where Screens has come in, and the impact has been huge. While I’m at my desk I’ll access my laptop on my Mac Mini, connected to the LG UltraFine display. The laptop can remain out of the way charging while I work with my own hardware. When I need to go downstairs or elsewhere in the house, I can quickly switch to my iPad, grab my trackpad (or not, if needed) connect to my Screens instance of my work laptop and continue where I left off. And it works flawlessly.
Screens recently added trackpad support and, whilst connected, excellently hides the iPad or Mac pointer so all you see within the Screens instance is the pointer for the system you’re trying to control. I was surprised by how smoothly all of this works, though I guess your milage may vary, depending on your internet speeds. That being said, my internet isn’t the fastest in the world, and I don’t see and slow down or lagging at all. It really does feel like I’m natively using my Windows work PC whilst using my Mac or iPad.
Another highlight, for me, when using Screens on an iPad, connected to an external monitor is that it removes the letterboxing. The Screens app will fill an external display screen further adding to the feeling you’re natively using the macOS or Windows instance you’ve connected to.
With the help of Screens, I can (very) effectively run iPadOS, macOS and my work Windows PC simultaneously, all from the same device, using the same external keyboard, Trackpad and, when needed, monitor. I’m getting all sorts of work done on my iPad, now that it can be an iPadOS, Windows, and macOS hybrid with the swipe of a finger. I can even pop onto my work laptop via my iPhone, in a pinch, to check on an email or something I’ve left running with the help of onscreen controls and keyboard.
I’ve gone from never touching the Screens app to literally living in the thing. It really is a pleasure to be able to continue my day job from my own hardware, finally. The promise of Bring Your Own Device, often touted at companies but never fulfilled is here for me, thanks to Screens and I couldn’t be happier.
Screens isn’t the cheapest application in the world, but it’s a single purchase cost, with no ongoing subscription, which is great I think.
A common reply to those of us that gush over the iPad is; ’Why don’t you just get a laptop / Mac?’ Hopefully this article goes some way to explain why, for me, I could never get the same freedom flexibility from using a Mac. While, individually, most of the things I’ve mentioned can be achieved on a Mac, the smoothness of switching between so many varying setups from on the sofa lounging to really getting work done is astounding to me. Above all else, I still find using an iPad simply a fun experience and with it, I have a flexible device for literally every scenario I can throw at it.
Mouse and trackpad support has gone along way towards making the iPad my ideal desktop computer as well as a portable one, but there are still so many opportunities for Apple to continue to push the envelope. My next wish is true external monitor support. You can already achieve a great deal in this respect, but at the end of the day, for most tasks, I will have to still fully dim my iPad display whilst connected to a monitor so I don’t have to see two screens mirroring each other. This isn’t an optimal setup. Couple that with the letterboxing that’s still present most of the time and it’s clear there’s more to do here.
I’m in love with this setup now, but I can’t wait to see what Apple can (Tim) cook up for iPadOS 14 and beyond.
