Getting work done on an iPad Pro

Depending on who you ask, you’ll get a completely different answer to the age old question of: ‘Can you get real work done on an iPad?’ I’m not here to answer that question for you, but I have moved my own use case for my beloved iPad Pro to the next level recently, and I wanted to share a few thoughts about the software, and hardware, that has helped me along the way.
Background
I long stated that I have been ‘iPad Only’ since the iPad Air days, but what I really meant by this was that I was ‘iPad Only for personal use’. My day job has, and likely always will, requires the use of a Windows PC. I’m a Consultant / Specialist with a particular suite of Marketing tools so, while some of my day job can be done on a Mac and / or iPad, it’s fairly limited. Until recently that is.
The New Normal
I’m not going to dwell too long on the horrendous pandemic that’s still laying waste to far too many lives across the globe, but I’ve written before that it’s okay to both look forward and also find things to enjoy, especially during these dark days. To this end, there is a particular aspect of my current life under lockdown that has been quite transformational. I’ve been in the very fortunate position of being able to work, essentially unimpaired, from home for about two months now. During this time, I’ve been using my iPad Pro (and even my Mac Mini) for everything I do. My iPad Pro has evolved from my ‘everything personal’ machine to just my ‘everything’ machine in a very short period of time. As I alluded to in the opening paragraph, there have been a few software and hardware additions to my setup that have made this possible, and I wanted to share a few thoughts about these with you.
These are:
- The Apple Magic Keyboard for iPad Pro
- Screens by Edovia
- Agenda
Screens by Edovia
Screens, along with the Magic Keyboard, really was the catalyst, and missing piece, of my iPad for everything setup. For those of you not familiar with it, it’s an iPadOS, iOS and macOS app / utility that allows you to control any other system from your iPad (or Mac). Screens allows you to control any system be it on, or off, your current network. To use it when not connecting to a system on your current network you will have to use a small further utility called Screens Connect, but seeing as I’m not going anywhere, anytime soon, this was unnecessary.
I was quite fortunate that, for one reason or another, my fairly locked
down work Windows PC laptop allowed me to install the small VNC client
that would enable Screens to do it’s thing. No one tell the I.T. guy
please! I followed a few
simple steps on the Edovia website and away I went. Upon opening up
Screens on the iPad you’re presented with a simple interface to select
which instance you want to jump into, and away you go! After this point,
you really do forget that you’re even using another app to access your
Windows machine. Your mileage may vary here, because I imagine this is
heavily dependent on your connection quality etc. but for me it’s been
working flawlessly. It’s been smooth, responsive and fast. The only
indication of slowdown I’ve seen so far was when I tried to do a Zoom
call from it, just to see how it worked. The video here was delayed just
enough to disturb the experience somewhat. The iPad itself can handle
Zoom calls, however, so it’s not something I’d need to do outside of
this experiment anyway. It’s worth bearing this lag, however, if you
were considering something like this for gaming or things that rely on a
fast refresh level. That’s just not going to be practical this way. For
general working, however, such as email use, and any software you would
use day to day, I’ve really been blown away.
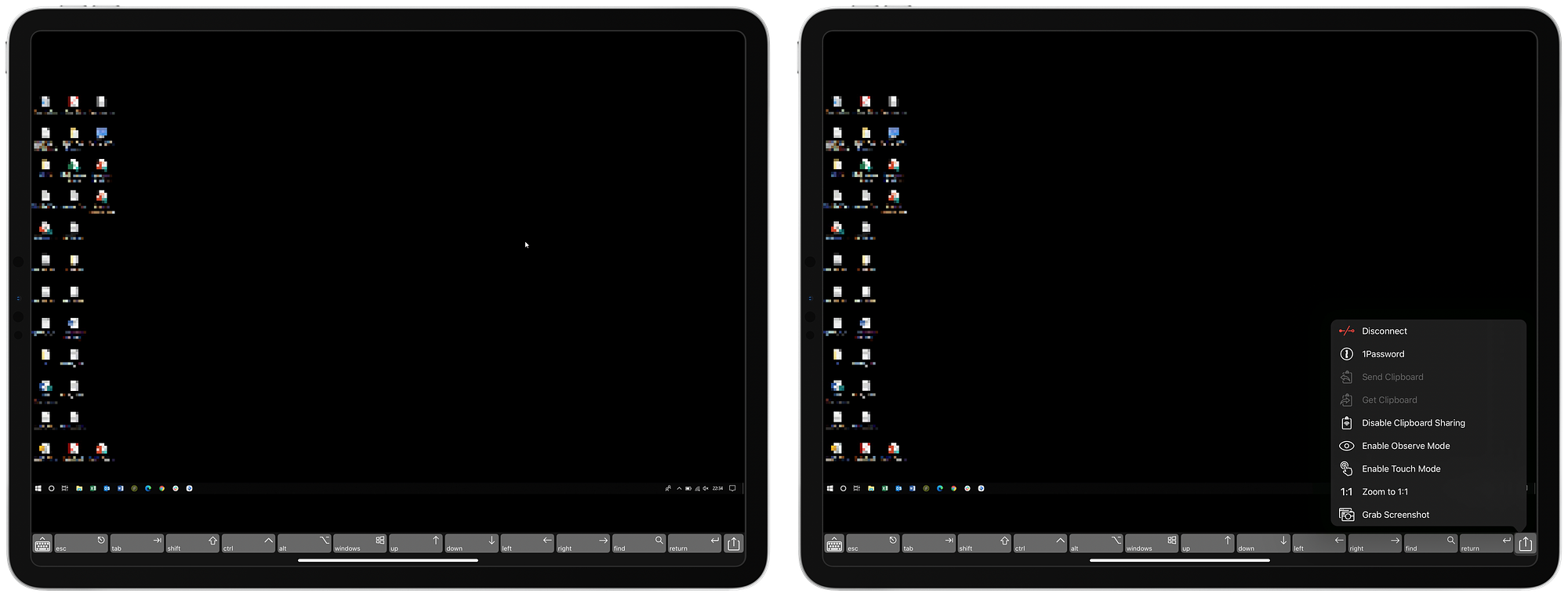
Screens has been optimised for both touch and, recently, trackpads and
mice. It’s very capable with touch, but the onscreen keyboard popping up
to take over half of the screen while you try and drag your finger
around in the other half is really not ideal, at all. You can tap with
two fingers to simulate a right click, which again works surprisingly
well.
There are some further touches to Screens which really help
to round out a great experience. You can turn on an option to share
clipboards between your Screens instance (so whatever I copy from
Windows, in this example) which can then be pasted into your iPadOS
environment, and vice versa. If you don’t want it copying everything,
you can also turn this off and just manually push and pull your
clipboard between instances, if you wish. It even has 1Password
integration built right now. It’s an difficult app to write about,
really, because for it to do its job properly, you almost have to forget
you’re using it. It’s a perfect window into the remote system you’re
accessing and, true to form for a window, it disappears from your
vision, and your thoughts, as you glance through it. As an app, it’s
completely out of the way when you’re using it, unless you specifically
need to access specific functions of it. I’ve touched upon the
idea of using a touch interface for this app isn’t ideal, but if you
attach a trackpad, or the Magic Keyboard, however, and that’s another
story completely …
The Magic Keyboard
The second keystone to my iPad for work setup couldn’t have
come at a better time, namely the Magic Keyboard for iPad Pro. I wrote a
short
summary of my early days with the Magic Keyboard a few weeks ago, so
I wont go into a lot of detail about the hardware itself, except to say
that some of my early reservations with the size of the trackpad, among
other small things, quickly disappeared. The Magic Keyboard is the
perfect companion to Screens and the team at Edovia where
incredibly quick off the blocks to get their app updated to take full
advantage of the trackpad.

Quite a bit of my day will still involve me sitting at a desk, at which point I use my work Windows PC via Screens on my Mac Mini. My wife and I both work full time, and are both acting temporary teachers at the moment for five year old. I’ve got to admit that my wife has been taking care of the majority of our new home schooling responsibilities, but she has work to do also so I’ve had to be flexible also, to ensure both my wife gets the time she needs to work, but also so my daughter can get the attention she both needs and deserves during these difficult times. Apart from some team conversations on Slack, 90% of my time at work is spent on email, internal tools or specific software that is only available / accessible through my work laptop. To this end, this remains plugged in on my desk and hooked up to various things. Given our situation, I need to be far more mobile / flexible than even my laptop would afford. I don’t want to have to unplug everything and move it around the house every time I have to do a short lesson on the Tudors, or whatever it may be that day. Now, thanks to Screen and the Magic Keyboard, I don’t need to touch any of those things. I simply grab my iPad, and away I go.
This combination of hardware and software has allowed me to continue to get a great deal of work done, in multiple rooms around the house, all without breaking a sweat or stressing me out one bit. I can prop it up on the table during a lesson, just to keep my eye on in case of issues, or perch in the kitchen to work in between lunch or snack breaks etc. I wont say that the last few months haven’t been difficult, trying to dedicate the correct amount, or at least enough time to my split role, but this setup has honestly helped. I’d never want to mix my work and personal devices together, but this setup allows me to have the best of both worlds, but also have a very easy way to truly disconnect the two. I can finish work, shut my Windows machine down remotely, and swipe up on my trackpad, as I watch that entire work environment disappear from my machine, in its entirety. I’ve never enjoyed doing work so much as I do right now, being able to use a device I truly love.
Agenda
The iPadOS / iOS app Agenda has been
out for some time now, and I’ve used it on and off, but it’s never
really clicked with me. I’m really tied into stock iOS applications, and
I’d generally never think about using a third party notes app,
particularly when Apple’s own offering is so robust. That’s changed,
slightly, recently. While my entire team and company are working
remotely, my calendar is chockablock with meeting invites. What, in the
past, may have been a five minute discussion whilst making a cup of tea,
is now a full thirty minute Zoom call. As my calendar started to fill
up, my Notes app started to also fill, sometimes with small little
comments. This quickly became a mess, and it was difficult to refer back
to. I then remembered Agenda.
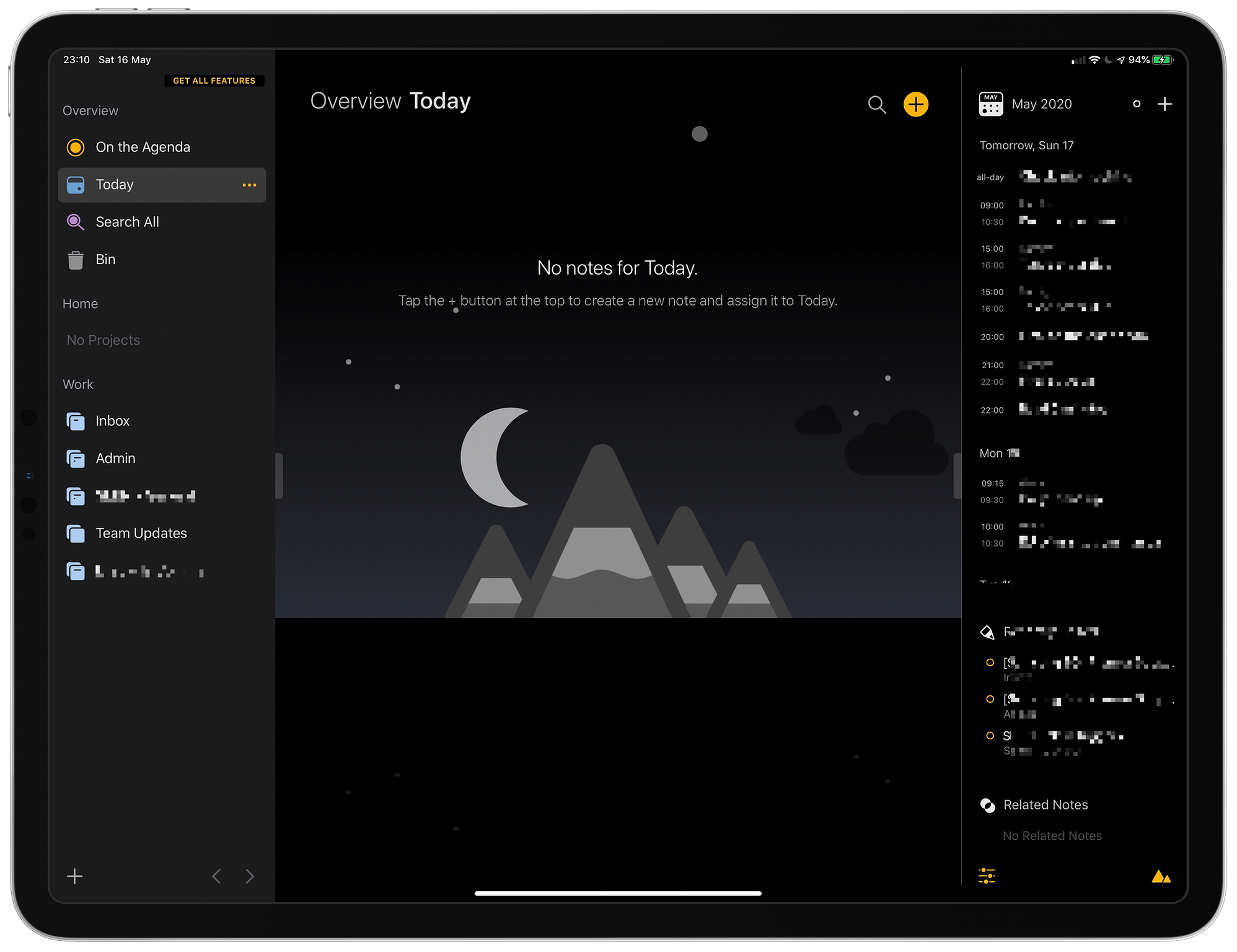
Agenda’s USP is the way it cleverly ties notes to dates, or calendar invites. The main view of the app includes all of your calendars, or only those you select if you have a paid account. From here, you can add a new note, which is tied to a calendar invite. This seems like a simple premise, which it is to be honest, but it makes finding notes about a particular meeting an absolute breeze. So many meetings at the moment are to cover a very specific thing, and creating hundreds of notes in Notes would be unnecessary. Keeping these in Agenda, however, allows you to forget about the actual note you entered, and lets you just check back through your calendar for a particular meeting to see what you may have jotted down. The fact the app also ties in the stock Reminders app / service is the icing on the cake for me. As I’m typing up some notes mid / pre meeting you can enter a reminder / to do on the back of it which will then sync into your Reminders app.
My use of Agenda isn’t extensive, but for the very specific use-case above, it’s been invaluable to me so far and I look forward to seeing what else I can do with it over the coming weeks.
The future
While I’m keen for this pandemic to be over, and for things to go back to normal, being back in the office will spell the death of this beloved setup I’ve been using. Many industries are now seeing that remote working isn’t the garlic and rosary beads to productivity they once feared, but I’m pretty sure I will be required back in the office full time as soon as humanly possible. When this happens, while I’ll be ecstatic that this means we’re getting into a comfortable and safe position as a society, I will pour one out of my ultimate, and effective, Bring Your Own Device setup.
